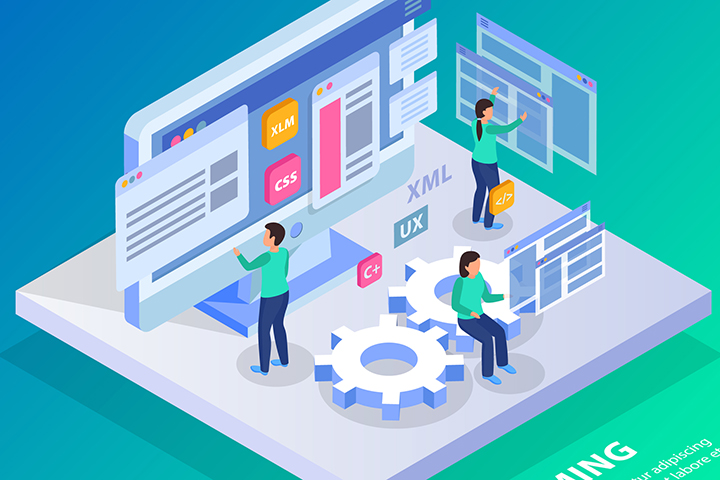2018/12/6にWordPressのメインアップデートがあり、バージョンが4.9.9から5.0になりました。12/12、12/19のマイナーチェンジで5.0.2に更新されています。
プログ作成の立場から見た最も大きな変更はブロックエディタGutenbergがデフォルトエディタになったことです。これまでのエディタと編集方法が変わりますので操作に慣れる必要があります。
また、テーマやプラグインがGutenbergに対応していない可能性があります。そこで、WordPress5.0を適用する前に知っておくべきことをまとめました。
WordPressのバージョン表示について
WordPressのバージョンは「4.9.9」の様に3つの数字で表わされます。左から2つの数字が変わるとき(例:4.8→4.9、4.9→5.0)はメインアップデート、右から1つ目の数字が変わるとき(例:4.9.8→4.9.9)はマイナーアップデートと呼ばれます。
WordPress 5.0の新機能
4.9.9から5.0に更新された際に追加された主な機能は以下の通りです。
- ブロックエディタGutenbergがデフォルトのエディタに採用
- 新デフォルトテーマ Twenty Nineteenの追加
- 過去のデフォルトテーマすべてがブロックエディタをサポート
- PHP7.3を公式にサポート
ブロックエディタとは
記事を構成する要素(段落、画像、引用、リスト、動画、音声…)をブロックと呼び、これらを編集時に組み合わせて投稿や固定ページを作成するエディタです。完成形を確認しながら編集できるのが特徴の1つです。
WordPress4.9.9までのデフォルトエディタではブロックという概念はないため、初めてGutenbergを使う方は慣れが必要です。なお、WordPress4.9.9まででも、プラグイン「Gutenberg」をインストールすることにより、ブロックエディタを使うこと(慣れること)ができます。
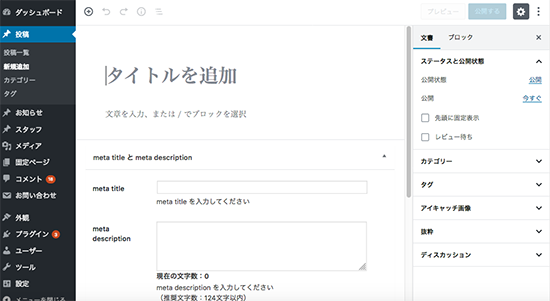
▲Wordpress5.0の新しいエディタ画面
WordPress5.0を適用する際は慎重に!
WordPress4.9→5.0のアップデートはメインアップデートの中でも大きな変更のため、テーマやプラグインに不具合が発生しないか、適用前の動作確認が必要です。また万が一の為にサイトデータのバックアップをしていた方が安心です。
WordPress 5.0はPHP5.2.4以上、MySQL5.6以上で動作するので、4.x.xからのアップデートでは気にする必要はありません。3.9以下の古いバージョンからのアップデートでは、サーバー環境のチェックが必要です。
なお、ブラウザInternet Explorer 11では、Gutenberg使用中にエラーが発生して正常動作しない報告があります。
既存サイトの更新ではなく新規サイトを立ち上げる場合は、特殊な理由がない限り、最初からWordPress5.0を適用しておきましょう。今後のマイナーアップデートでセキュリティ強化が適宜行われるためです。
WordPress5.0適用前の動作確認方法
使用していないドメインを持っていれば、そのドメインをサーバー上に登録して、サイトを丸ごと移した上で動作確認を行うことができます。使用していない空きドメインがない場合は、サブドメインを利用して動作確認を行うことをおすすめします。
サブドメインとは
例えばドメイン名company.co.jp に対して、abc.company.co.jpのようなドメインをサブドメインと呼びます。多くのレンタルサーバーでサブドメインを作成することができます。
サーバー上にサブドメインを作ったらWordPress5.0をインストールします。次にサイトのデータをサブドメインに移動します。移動の際はプラグイン「All-in-One WP Migration」が便利です。
サイトデータの移動が出来たら、表示がおかしくないか、テーマやプラグインの動作不具合がないか念入りにチェックしましょう。
さらに新エディタ「Gutenberg」で新規投稿を行って、問題ないかどうかも確認しましょう。同時にGutenbergの機能を確認しておくもの手です。
どうしても従来のエディタが使いたい場合
HTMLで記述されたテンプレートを使っている等の特別な事情がある場合、新エディタ「Gutenberg」ではなく、従来のエディタを使いたいことがあります。その際は、プラグイン「Classic Editor」をインストールしましょう。WordPress5.0の環境で従来のエディタを利用できます。
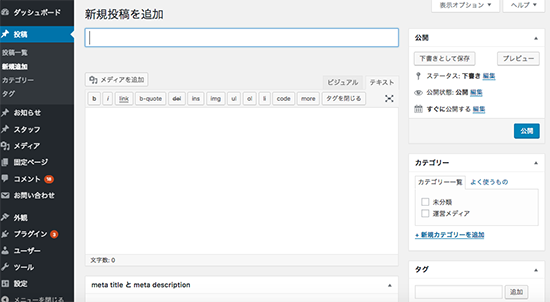
▲Classic Editorのエディタ画面
なお、「WordPressによるClassic Editorプラグインのサポートは、2021年まで」とのことなので、それ以降は利用できなくなる可能性もあり得ます。また、今後はブロックエディタの利用が標準的な開発となっていくと予想されるので、ブロックエディタに適応していく準備は必要と考えられます。
WordPressのバージョンを旧バージョンに戻す方法
WordPress5.0適用後の自動更新で表示がおかしくなるなどの不具合が発生した場合、前のバージョンに戻すことができます。
まずは、下記URLから所望のWordPressを入手します。
入手後、ファイルを解凍しておきます。
次にFTPソフトでサーバーに接続し、WordPressがインストールされているフォルダを探します。基本的にWordPress関連ファイルをそっくりアップロードします。その際、下記のファイルはアップロードしない(置き換えない)ように注意しましょう。
wp-config.php
wp-content(フォルダ)
アップロードが完了したら、管理画面のURLにアクセスしてみてください。「データベースの更新が必要です」と表示されますので、「WordPressデータベースを更新」ボタンをクリックします。これらの作業で元のバージョンに戻すことができます。
まとめ
テーマやプラグインの動作確認で不具合が発生しなければ、セキュリティ面でWordPress5.0に移行した方が良いです。また今後のサイト開発を考慮すると、ブロックの概念が導入された新エディタ「Gutenberg」には慣れておく必要があります。今回は大きなメインアップデートですので、WordPress5.0適用の際は、慎重に確認しながら行いましょう。
著者プロフィール
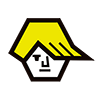
キーソルネット
Webサイト構築、解析、運営が専門。Kindle書籍作成も得意です。関西中心に活動中。趣味はサイクリング。何気にピアノが弾ける人に憧れ、「いつかは自分も!」と妄想しているオッサンです。